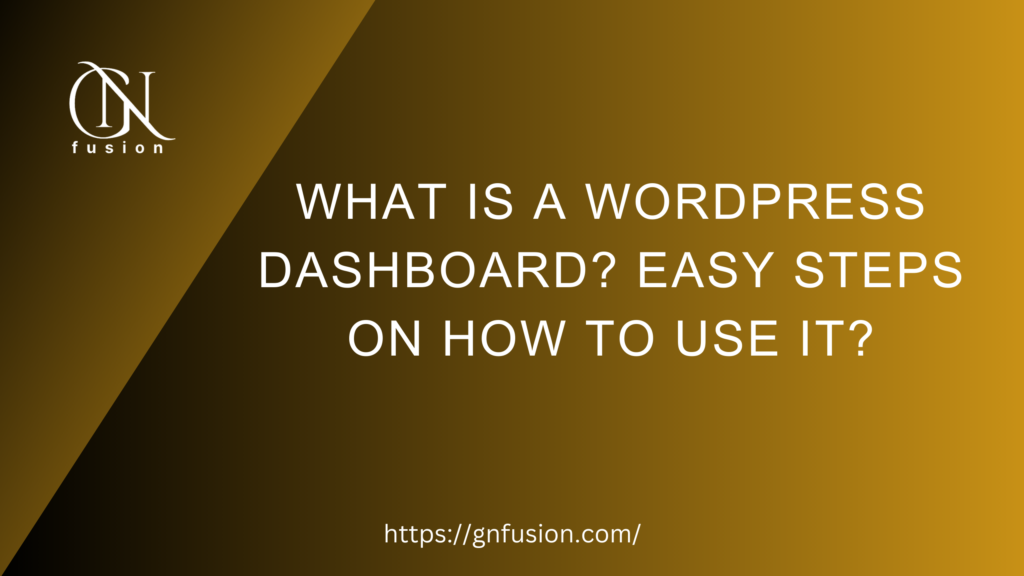Introduction:
WordPress is a popular content management system (CMS) that allows users to create and manage their own websites. The WordPress dashboard is the central hub where users can manage all aspects of their website, from adding and editing content to customizing the design and functionality with plugins and themes. In this guide, we will explain the WordPress dashboard step-by-step, providing a deep knowledge of all the features and settings available.
Logging in to the WordPress Dashboard:
To access the WordPress dashboard, you must first log in to your website. You can do this by typing the following URL into your web browser: http://www.yourdomain.com/wp-admin. Replace “yourdomain.com” with the actual domain name of your website.
You will be prompted to enter your username and password. Once you have successfully logged in, you will be taken to the WordPress dashboard.
Overview of the WordPress Dashboard:
The WordPress dashboard is the administrative area of your website, where you can manage all aspects of your site. The dashboard consists of a main navigation menu on the left-hand side and several widgets that provide quick access to various functions and information about your website.
The main navigation menu contains several sections, including:
Dashboard: This is the default section of the WordPress dashboard and provides an overview of your website’s activity and performance. Here, you can view site stats, recent activity, and other important information.
Posts: This section allows you to create and manage your website’s blog posts. You can create new posts, edit existing posts, and manage categories and tags.
Media: This section allows you to manage your website’s media files, including images, videos, and audio files.
Pages: This section allows you to create and manage your website’s pages, which are typically used for static content like About Us, Contact, and Home pages.
Comments: This section allows you to manage comments on your website’s posts and pages.
Appearance: This section allows you to customize the appearance of your website by installing and managing themes and modifying the site’s CSS.
Plugins: This section allows you to install and manage plugins, which add functionality to your website.
Users: This section allows you to manage user accounts and permissions on your website.
Tools: This section provides access to various tools for managing your website, such as importing and exporting data.
Settings: This section allows you to configure various settings for your website, such as site title and tagline, site language, timezone, and more.
Customizing the WordPress Dashboard:
The WordPress dashboard can be customized to suit your needs. You can add or remove widgets, rearrange them, or minimize them to make the dashboard more efficient for you.
To customize the WordPress dashboard, click on the “Screen Options” button in the upper right-hand corner of the screen. Here, you can select which widgets you want to display on the dashboard and how many columns to display them in.
You can also change the color scheme of the dashboard by selecting a different one from the user profile screen. To access the user profile screen, click on your username in the upper right-hand corner of the screen and select “Edit My Profile.”
Managing Posts and Pages:
Posts and pages are two types of content that can be created and managed in the WordPress dashboard. Posts are typically used for blog content, while pages are used for static content like About Us, Contact, and Home pages.
To create a new post or page, click on the “Posts” or “Pages” menu on the left-hand side of the screen and then click on “Add New.” You can then add content, images, and videos using the built-in editor.
You can also edit existing posts and pages by clicking on the relevant item in the list view and making changes to the content.
Managing Media:
WordPress allows you to manage your website’s media files, including images, videos, and audio files. To access the media library, click on the “Media” menu on the left-hand side of the screen.
You can upload new media files by clicking on the “Add New” button or drag and dropping files into the media library. Once uploaded, you can view, edit, and delete media files.
When adding media files to a post or page, you can select them from the media library or upload new files. You can also create galleries of images or playlists of audio and video files.
Managing Comments:
WordPress allows visitors to your website to leave comments on your posts and pages. To manage comments, click on the “Comments” menu on the left-hand side of the screen.
Here, you can view and moderate comments, approve or mark them as spam, or reply to them. You can also enable or disable comments for specific posts or pages.
Customizing the Appearance:
WordPress allows you to customize the appearance of your website by installing and managing themes and modifying the site’s CSS. To access the appearance menu, click on the “Appearance” menu on the left-hand side of the screen.
Here, you can select and install new themes, customize the current theme, and modify the site’s CSS using the built-in editor or by uploading custom CSS files.
You can also customize the site’s header, background, and menus using the theme customizer.
Installing and Managing Plugins:
WordPress allows you to extend the functionality of your website by installing and managing plugins. To access the plugins menu, click on the “Plugins” menu on the left-hand side of the screen.
Here, you can search for and install new plugins or activate, deactivate, and delete existing plugins. You can also configure plugin settings and view plugin updates.
Managing Users:
WordPress allows you to manage user accounts and permissions on your website. To access the users menu, click on the “Users” menu on the left-hand side of the screen.
Here, you can add, edit, or delete user accounts, assign roles and permissions, and view user profiles.
Tools:
WordPress provides various tools for managing your website. To access the tools menu, click on the “Tools” menu on the left-hand side of the screen.
Here, you can import and export data, generate a sitemap, or optimize the website’s database.
Settings:
WordPress allows you to configure various settings for your website. To access the settings menu, click on the “Settings” menu on the left-hand side of the screen.
Here, you can configure settings related to the site title and tagline, site language, timezone, reading and writing settings, and more.
Bottom Line
In this guide, we have explained the WordPress dashboard step-by-step, providing a deep knowledge of all the features and settings available. By following these steps, you should be able to effectively manage all aspects of your WordPress website, from creating and editing content to customizing the design and functionality with plugins and themes. With a little practice, you will become a WordPress pro in no time!