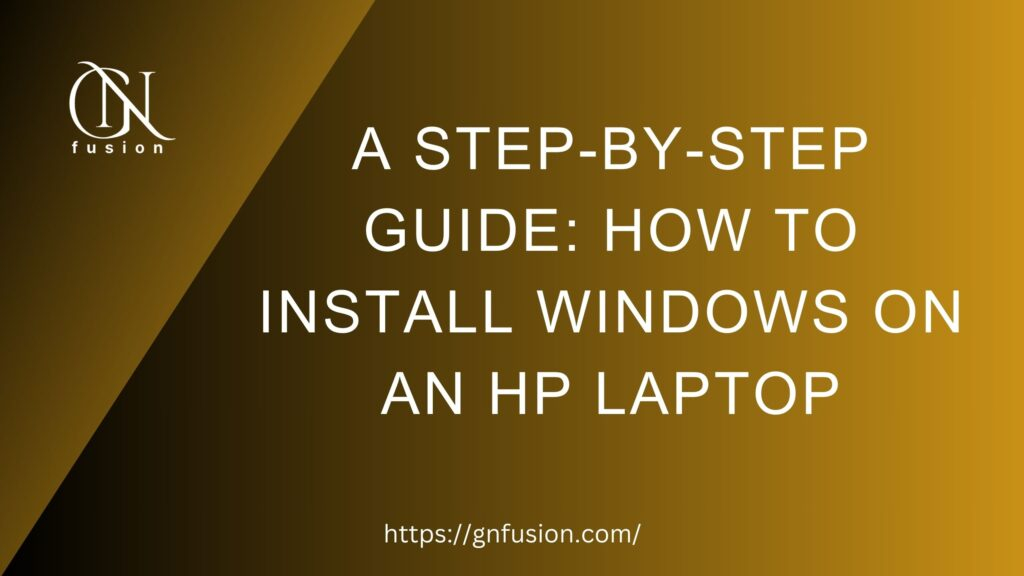Introduction:
Installing a new operating system on your HP laptop can be an exciting experience. Whether you’re upgrading from an older version of Windows or trying out a different operating system altogether, this guide will walk you through the process of installing Windows on your HP laptop. Follow these step-by-step instructions, and you’ll have your HP laptop up and running with Windows in no time.
Disclaimer:
Before proceeding with the installation, ensure that you have a backup of all your important files and data. Installing a new operating system will erase the existing data on your laptop.
Step 1: Prepare for the Installation
Ensure your HP laptop is connected to a power source or fully charged. This is crucial to avoid any interruptions during the installation process.
Gather the necessary resources: an installation media (USB flash drive or DVD) with a Windows operating system, the product key (if applicable), and any drivers or software required for your specific HP laptop model.
Step 2: Access the Boot Menu
Start or restart your HP laptop and immediately press the designated key (usually F2, F10, F12, or Esc) to access the BIOS or boot menu.
In the boot menu, select the device (USB or DVD) containing the Windows installation media as the primary boot option.
Step 3: Begin the Installation Process
Once the boot menu settings are adjusted, save the changes and exit the BIOS. Your laptop will restart and boot from the Windows installation media.
On the Windows setup screen, select your language preferences, time and currency format, and keyboard input method. Click “Next” to continue.
Click “Install Now” to begin the installation process.
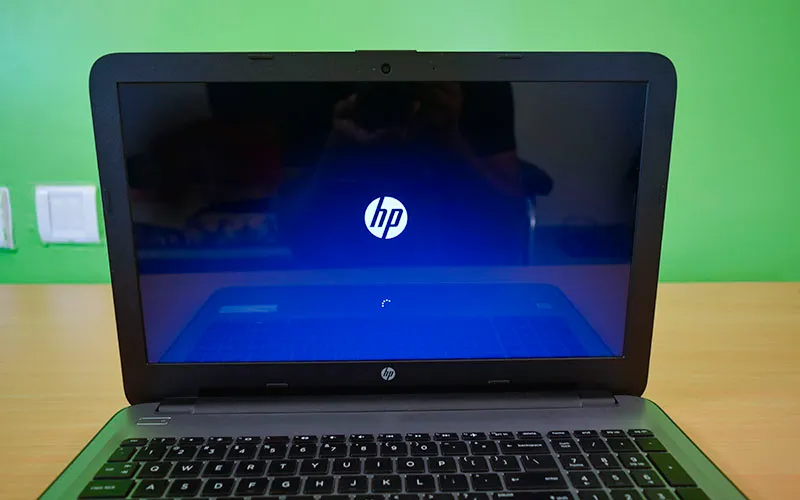
Step 4: Enter the Product Key and Accept License Terms
If prompted, enter your Windows product key. This step may vary depending on your installation media and version of Windows.
Read and accept the license terms and click “Next.”
Step 5: Select Installation Type and Partition the Drive
Choose the type of installation you want: “Upgrade” if you’re upgrading from a previous version of Windows, or “Custom” if you want a clean installation.
For a clean installation, select the partition or drive where you want to install Windows. If needed, you can create, delete, or format partitions during this step.
Click “Next” to start the installation. Your laptop will reboot multiple times during this process.
Efficiently Managing Bulk Email Communication with Zoho Mail
Step 6: Customize Settings and Create User Account
Once the installation process is complete, your laptop will restart, and you’ll be prompted to customize settings such as region, language, and time zone.
Create a user account and password. It is advisable to create a strong password for security purposes.
Set up your privacy settings and choose whether to use Microsoft services or a local account.
Step 7: Install Drivers and Updates
After completing the initial setup, your HP laptop will be running Windows. However, it’s crucial to install the necessary drivers and updates to ensure optimal performance.
Visit the HP support website or use the HP Support Assistant to download and install the latest drivers for your laptop model.
Update Windows by going to “Settings” > “Update & Security” > “Windows Update.”
Easily Master Microsoft Windows 11 – The Comprehensive Guide
Comment:
Installing Windows on your HP laptop is a straightforward process when you follow the steps outlined in this guide. By preparing adequately, accessing the boot menu correctly, and carefully progressing through each installation step, you’ll have a fresh installation of Windows up and running on your HP laptop in no time. Remember to back up your important files and data before starting the installation process, and be sure to install thenecessary drivers and updates to ensure optimal performance.
Installing Windows
Installing Windows on your HP laptop opens up a world of possibilities, allowing you to take advantage of the latest features and improvements offered by the operating system. With your new Windows installation, you can personalize your laptop, install your favorite applications, and enjoy a seamless computing experience.
Remember to regularly update your operating system and drivers to keep your HP laptop secure and running smoothly. By staying up to date with software updates, you can benefit from bug fixes, performance enhancements, and new features.
If you encounter any difficulties during the installation process or face any issues with your HP laptop after installing Windows, don’t hesitate to consult the HP support resources or reach out to their customer support for further assistance. They are well-equipped to address any concerns or provide guidance to ensure a successful installation.
Enjoy exploring your newly installed Windows operating system on your HP laptop, and make the most out of its capabilities. Happy computing!
Note:
The steps provided in this guide are applicable for installing Windows on HP laptops. The specific key sequences and procedures may vary slightly depending on your laptop model and the version of Windows you are installing.
If you enjoy this article or find it helpful. Please like, comment, and share this post.