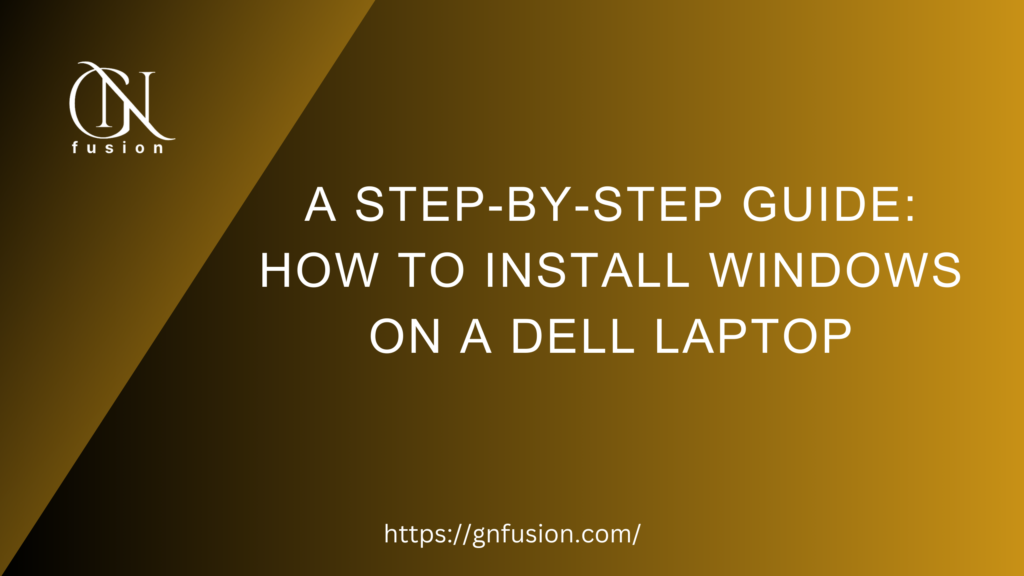Introduction:
Installing a fresh copy of the Windows operating system on your Dell laptop can be a rewarding experience. Whether you’re looking to upgrade your existing version of Windows or perform a clean installation, this guide will walk you through the step-by-step process to install Windows on your Dell laptop. So, grab your laptop, gather the necessary tools, and let’s get started!
Note: Before proceeding with the installation, it is important to back up all your important data to prevent any potential loss. Make sure you have a valid Windows installation media and the necessary product key for activation.
Step 1: Prepare for Installation
Start by ensuring your Dell laptop is plugged into a power source to avoid any interruptions during the installation process.
Insert the Windows installation media (DVD or USB) into your laptop’s optical drive or USB port.
Step 2: Access the Boot Menu
Turn on your Dell laptop and continuously press the appropriate key (F2, F12, or Del) to access the BIOS setup or boot menu. The specific key may vary depending on your Dell laptop model.
Once you enter the BIOS setup or boot menu, navigate to the “Boot” or “Boot Sequence” section.
Step 3: Set Boot Priority
In the boot menu, ensure that the boot order is set to prioritize the installation media. This will allow your laptop to boot from the Windows installation media.
Save the changes and exit the BIOS setup. Your laptop will restart.
Step 4: Begin Windows Installation

Once your laptop restarts, it should boot from the Windows installation media. Follow the on-screen instructions to begin the installation process.
Select your preferred language, time, and currency format, and click “Next.”
Click “Install Now” to start the installation process.
Step 5: Enter the Product Key
On the next screen, you will be prompted to enter the product key. Input the correct product key and click “Next.”
If you don’t have a product key, you can choose to skip this step, but keep in mind that you will need to activate Windows later.
Step 6: Accept the License Terms
Read and accept the license terms by checking the box and clicking “Next.”
A Step-by-Step Guide: How to Install Windows on an HP Laptop
Step 7: Choose Installation Type
Select the type of installation you prefer. If you want to perform a clean installation, choose the “Custom” option.
Select the drive where you want to install Windows and click “Next.”
If you have multiple partitions on your hard drive, you may need to delete them before proceeding. Make sure to back up any important data before doing so.
Step 8: Begin Installation
The installation process will now begin. Sit back and wait for Windows to install. This may take some time, so be patient.
Step 9: Set Up Windows
After the installation is complete, your laptop will restart. Follow the on-screen prompts to personalize your Windows settings, such as region, keyboard layout, and Wi-Fi network.
Step 10: Activate Windows
If you skipped entering a product key during installation, you will need to activate Windows. Go to the “Settings” menu, click on “Update & Security,” and then navigate to the “Activation” tab. Enter your product key or use an alternate method to activate Windows.
Easily Master Microsoft Windows 11 – The Comprehensive Guide
Bottom Line
Congratulations! You have successfully installed Windows on your Dell laptop. By following these step-by-step instructions, you can ensure a smooth installation process. Remember to regularly update your operating system and keep your laptop’s drivers up to date for optimal performance.
Dell laptop and make the most of its features and capabilities.
Here are a few additional tips to help you get started:
Install Drivers and Updates:
After installing Windows, it’s important to install the necessary drivers for your Dell laptop. Visit the Dell support website and download the latest drivers specific to your laptop model. Additionally, check for Windows updates to ensure your system is up to date with the latest security patches and bug fixes.
Install Essential Software:
Install essential software programs such as antivirus software, web browsers, productivity suites, and media players to enhance your computing experience. Consider installing reputable third-party software or explore the Microsoft Store for a wide range of applications.
Restore Backed-Up Data:
If you backed up your data before the installation, now is the time to restore it. Transfer your files and folders back to your laptop, ensuring that everything is in its proper place. Double-check the integrity of your backups to confirm that no data was lost during the installation process.
Customize Settings:
Take some time to personalize your Windows settings according to your preferences. Customize your desktop background, adjust display settings, configure power options, and explore additional customization features available in the Control Panel and Settings app.
Install Essential Software:
Consider installing essential software programs such as Microsoft Office, Adobe Creative Cloud, or any other software that aligns with your needs. Don’t forget to explore the Windows Store for a variety of applications tailored to enhance your productivity and entertainment.
Set Up User Accounts:
Create user accounts for yourself and any other individuals who will be using the laptop. User accounts allow for personalized settings and separate file storage. You can create accounts with different levels of access, such as administrator or standard user accounts, depending on your requirements.
Enable Security Measures:
Windows offers various security features to protect your laptop and data. Ensure that Windows Defender or any other antivirus software is enabled and up to date. Consider setting up a strong password or using biometric authentication, such as fingerprint or facial recognition, to secure your device.
Install Essential Utilities:
Install useful utilities that can help optimize your laptop’s performance, such as disk cleanup tools, system optimization software, and file management tools. Be cautious when installing third-party software and ensure they are from trusted sources to avoid potentially harmful programs.
By following these additional steps, you can further enhance your Windows experience on your Dell laptop. Remember to regularly update your operating system, drivers, and software to maintain optimal performance and security.
Installing Windows on your Dell laptop opens up a world of possibilities, allowing you to take advantage of the latest features and improvements offered by the operating system. Enjoy exploring your laptop’s full potential and make the most out of your Windows experience.
If you enjoy this article or find it helpful. Please like, comment, and share this post.