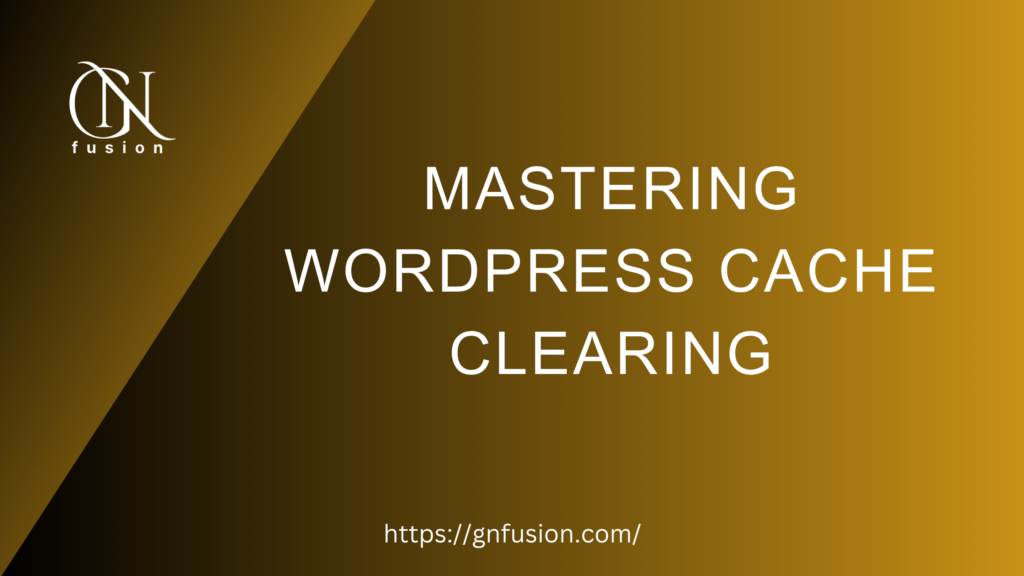Expert Techniques to Boost Your Site’s Speed with WordPress Cache Clearing. A Step-by-Step Guide to Streamlining Performance and Enhancing User Experience.
Introduction:

In the fast-paced world of the internet, website speed is vital for user satisfaction and search engine rankings. Explore the power of ‘WordPress cache clearing’ to boost performance. This blog guides you through simple steps, ensuring a smoother, faster experience for your visitors
Why Clearing Caches Matters
Unleashing the Power of WordPress Cache Clearing for Optimal Performance

Caching helps WordPress sites load faster by storing static versions of your pages. However, over time, these cached files can become outdated and hinder performance. Clearing caches ensures that your users see the latest version of your content, positively impacting user experience and SEO.
Step 1: Log in to Your WordPress Dashboard Access your WordPress dashboard by entering your credentials at yourdomain.com/wp-admin.
Step 2: Navigate to the Caching Plugin If you’re using a caching plugin like W3 Total Cache or WP Super Cache, locate the plugin in the sidebar. Click on it to open the settings.
WordPress for Beginners - Master WordPress Quickly In 2024, build a beautiful responsive WordPress site that looks great on all devices. No experience required.
Step 3: Find the ‘Clear Cache’ Option Within the caching plugin’s settings, look for the ‘Clear Cache’ or similar option. It’s usually prominently displayed, making it easy to find.
Example: In W3 Total Cache, you can find the ‘Empty All Caches’ button on the main dashboard.
Step 4: Click ‘Clear Cache’ Once you’ve located the ‘Clear Cache’ option, click on it. This action will delete all cached files, ensuring that your site serves the latest content to visitors.
Example: In WP Super Cache, you can click ‘Delete Cache’ to achieve the same result.
Step 5: Verify Changes After clearing the cache, it’s essential to confirm that the changes took effect. Visit your website and navigate through different pages to ensure everything loads correctly.
Common WordPress Errors and How to Resolve Them?
Bottom Line:
Regularly clearing caches is a simple yet effective strategy to optimize your WordPress site’s performance. By following these easy steps, you ensure that visitors experience your content at its best, fostering positive user engagement and improving your site’s search engine rankings. Make clearing caches a routine part of your website maintenance to keep things running smoothly.
If you enjoy this article or find it helpful. Please like, comment, and share this post.