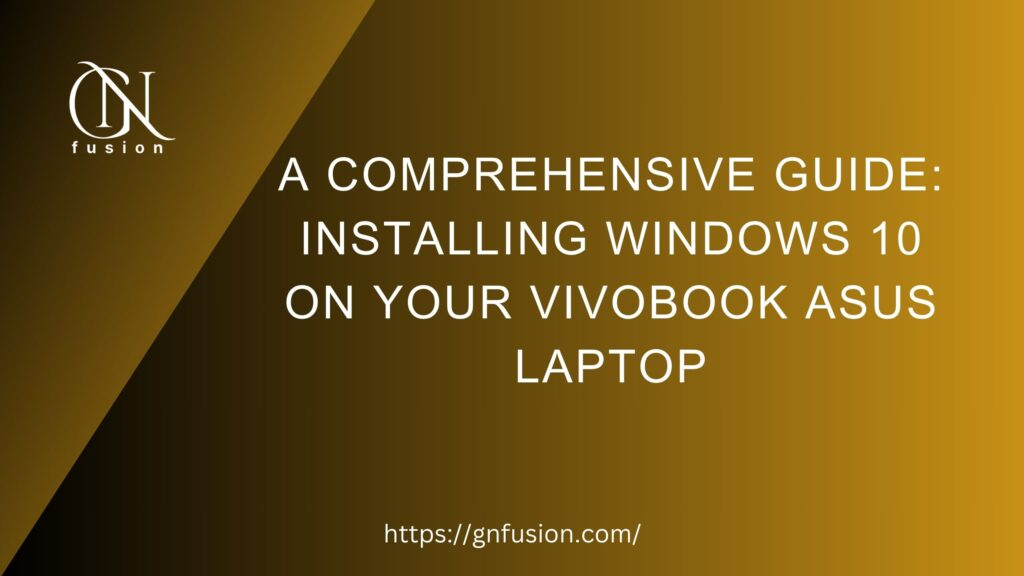Introduction:
In the ever-evolving landscape of technology, keeping your laptop’s operating system up-to-date is crucial for optimal performance and security. If you’re a proud owner of a VivoBook Asus laptop and looking to install Windows 10, you’re in the right place. This step-by-step guide will walk you through the process, ensuring a smooth transition to the latest and greatest from Microsoft.
Before we dive into the installation process, let’s briefly discuss why upgrading to Windows 10 is a wise decision and the benefits it brings to your VivoBook Asus laptop.
Why Upgrade to Windows 10?
Enhanced Performance:
Windows 10 is designed to be more efficient, offering improved performance over its predecessors. Your VivoBook Asus laptop will benefit from faster boot times, quicker application launches, and overall snappier responsiveness.
Security Features:
Windows 10 comes equipped with advanced security features, including Windows Defender Antivirus, SmartScreen, and regular updates. Keeping your laptop secure is paramount, and Windows 10 provides robust defenses against modern threats.
User-Friendly Interface:
The familiar Start Menu makes a comeback in Windows 10, blending the best of Windows 7 and 8. The user-friendly interface ensures a smooth transition for those upgrading from older Windows versions.
Cortana and Virtual Desktops:
Windows 10 introduces Cortana, Microsoft’s virtual assistant, and the ability to create virtual desktops. These features enhance productivity and offer a more personalized computing experience.
Now that we understand the benefits, let’s get into the nitty-gritty of installing Windows 10 on your VivoBook Asus laptop.
Step 1: Backup Your Data
Before embarking on any operating system installation, it’s crucial to back up your important data. Create a backup of your documents, photos, and any other files you can’t afford to lose. You can use an external hard drive, cloud storage, or a combination of both for added security.
Step 2: Check System Requirements
Ensure that your VivoBook Asus laptop meets the system requirements for Windows 10. While Windows 10 is designed to run on a wide range of hardware, it’s always a good idea to double-check.
The minimum requirements typically include:
- 1 GHz or faster processor
- 2 GB RAM for 64-bit systems
- 20 GB of free hard disk space
- DirectX 9 graphics with a WDDM driver
Step 3: Create a Windows 10 Installation Media
To install Windows 10, you’ll need a bootable USB drive with the installation files. Follow these steps to create a bootable USB drive:
- Visit the official Microsoft website and download the Windows 10 Media Creation Tool.
- Run the tool and select “Create installation media for another PC.”
- Choose the language, edition, and architecture for Windows 10.
- Insert your USB drive and select it as the installation media.
- Let the tool download and create the installation media.
Step 4: Adjust BIOS Settings
Before installing Windows 10, you may need to adjust the BIOS settings on your VivoBook Asus laptop to boot from the USB drive. Here’s how:
- Restart your laptop and press the appropriate key (usually Esc, Del, or F2) to enter the BIOS or UEFI settings.
- Navigate to the Boot menu and set the USB drive as the first boot option.
- Save the changes and exit the BIOS.
Step 5: Install Windows 10
With the bootable USB drive ready and BIOS settings adjusted, you’re ready to install Windows 10:
- Insert the USB drive into your VivoBook Asus laptop.
- Restart the laptop and let it boot from the USB drive.
- Follow the on-screen instructions to begin the Windows 10 installation.
- Select your language, time, and keyboard input preferences.
- Choose “Install Now” and enter your product key when prompted.
- Select the edition of Windows 10 you want to install and agree to the terms.
- Choose the installation type (upgrade or custom) and select the drive where you want to install Windows 10.
- Follow the on-screen instructions to complete the installation.
Step 6: Set Up Windows 10
Once the installation is complete, you’ll need to go through the initial setup of Windows 10:
- Choose your region and language preferences.
- Connect to a Wi-Fi network and sign in with your Microsoft account.
- Customize your settings, including privacy preferences and account setup.
- Create or sign in with your Microsoft account to access additional features.
- Set up a password or PIN for added security.
Step 7: Install Drivers and Updates
After successfully installing Windows 10, it’s essential to update your drivers to ensure compatibility and optimal performance with your VivoBook Asus laptop. Visit the Asus support website to download the latest drivers for your specific laptop model.
Additionally, check for Windows updates to make sure your operating system is current with the latest security patches and improvements.
Bottom Line
Congratulations! You’ve successfully installed Windows 10 on your VivoBook Asus laptop. This comprehensive guide has taken you through each step, from backing up your data to setting up the new operating system. Windows 10 brings a host of benefits, including enhanced performance, improved security, and a user-friendly interface.
Remember to regularly update your laptop’s drivers and keep Windows 10 up-to-date to enjoy the latest features and security enhancements. If you encounter any issues during the installation process, refer to the troubleshooting tips provided by Microsoft or seek assistance from Asus customer support.
By following this step-by-step guide, you’ve taken a proactive step toward ensuring your VivoBook Asus laptop remains a reliable and efficient companion for your computing needs in the years to come. Enjoy the enhanced experience that Windows 10 brings to your device!
If you enjoy this article or find it helpful. Please like, comment, and share this post.